Documents
SaberisConnect cloud processing starts here.
Document List
This list shows all the documents (Quote/Order files) processed, with the latest at the top. It is a never ending log.
The only actions a user needs to take here are:
- Click on "Upload Document" in order to start the upload process for the next Quote/Order. See below for more details.
- Click on a processed file in the corresponding column to download and to import it into your POS/ERP system. This will not be necessary if your ERP/POS system uses an API or FTP to receive the documents automatically. For example, Epicor BisTrack "pulls" down the Saberis documents automatically every 30 seconds. Downloading documents is also not needed if you are using the Saberis FTP function (you will need an FTP server setup for this). Please see POS/ERP Systems for more details.
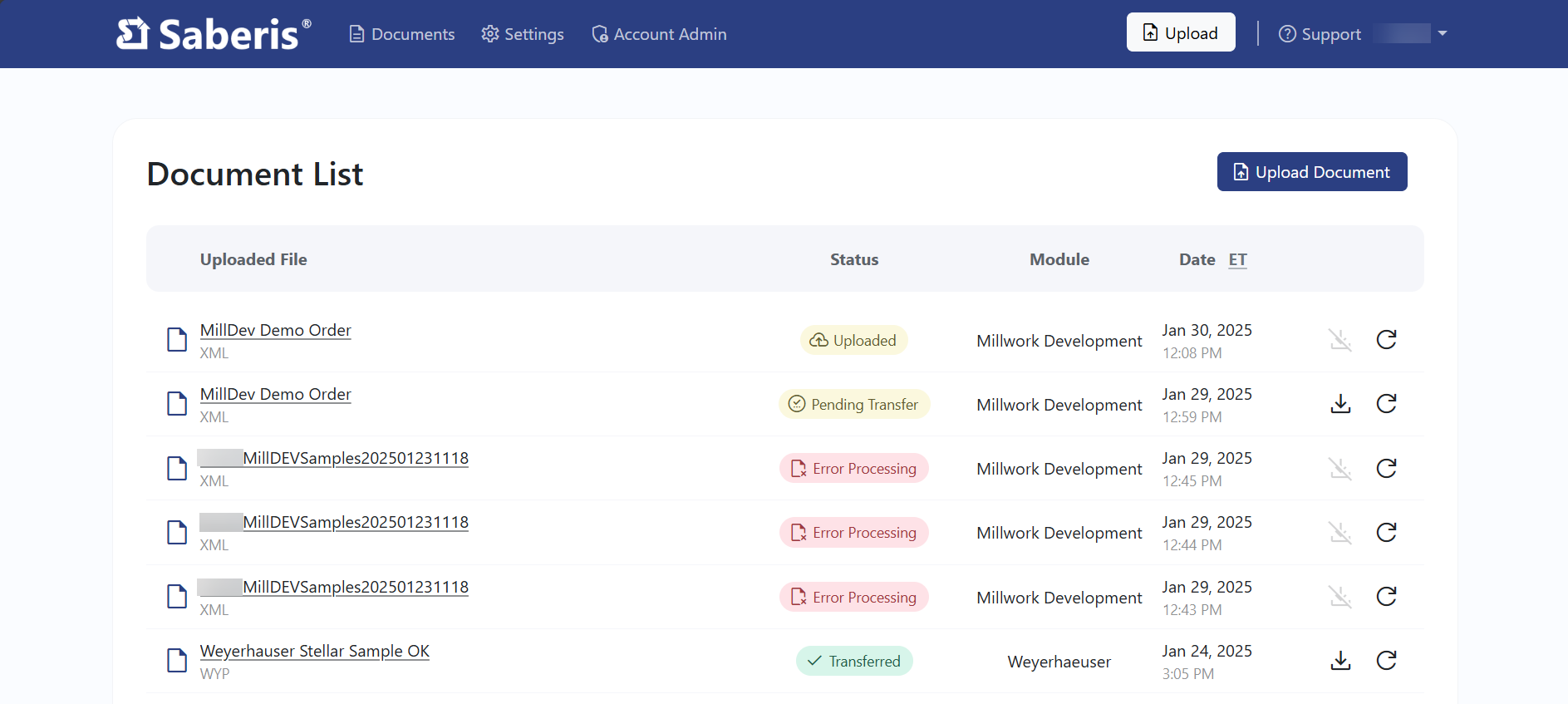
Processing a New Document
Upload Document
First, select the Module you would like to run.
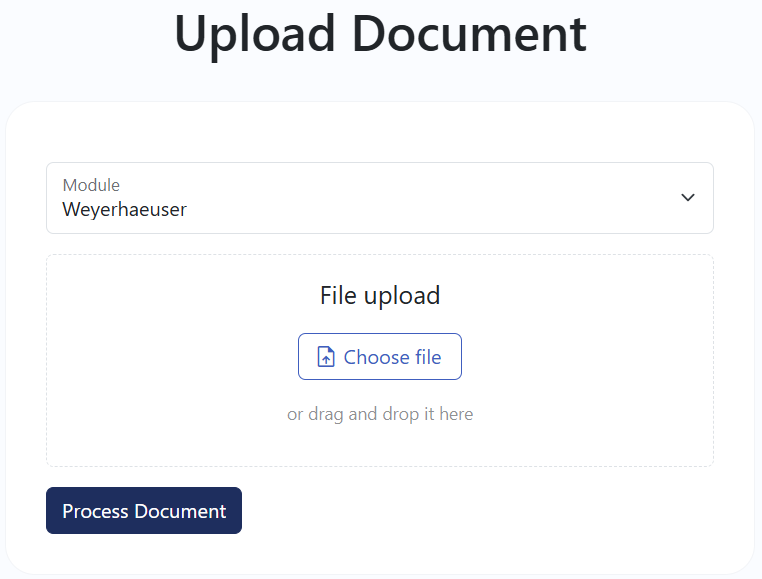
Next, click "Choose file". An "Open" dialog window will appear with your computer drives and folders. Navigate to the folder where you saved the Vendor exported Quote/Order file or document.
Process Document
Click on the "Process Document" button to start the upload and processing.
Per Upload Settings
For BisTrack users, you can enter the Store Number (Branch code), Sales Person, and Sales Order Number. This can also be entered in 2020 Design information, under the Design Tab.
The Sales Order Number allows you to merge the current order with an existing sales order in BisTrack.
If you want to override the BisTrack default type of transaction, you can use Sales Type. Example: Normally the Saberis import creates a Sales Order. If you want this import to create a quote/estimate, select Sales Type = Quote.
The Default SKU can also be changed. This may be necessary for some Vendor/Main System combinations. Please check the support pages for each Module to see if changes have to be made for each upload.
The last step is to change any Cost or Selling factor (multiplier) settings for the current upload. Most Vendor Modules require no changes.
After making any necessary changes, click on the "Next" button.
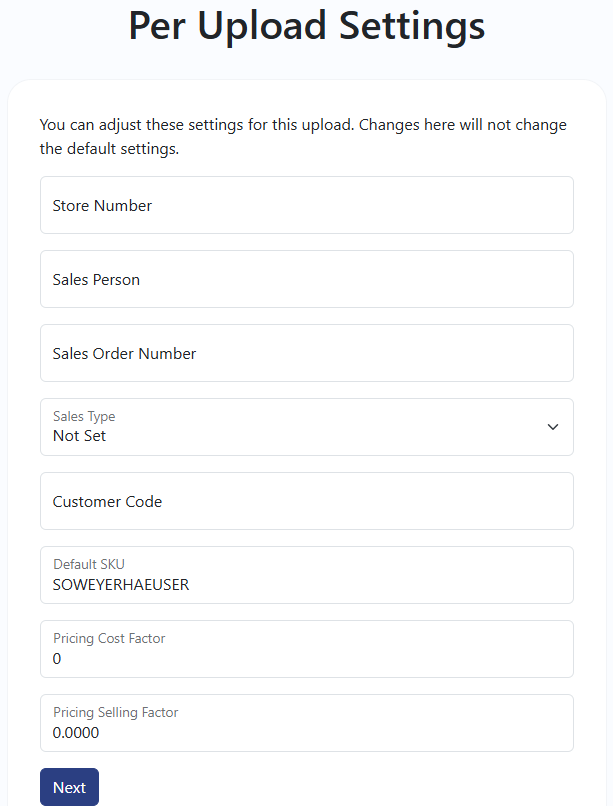
Processed File
The processed file needed by the ERP/POS must now get into the system. For ERP specific information, please select your ERP System.
If the "Browser save" method is used, then full stealth is not possible. The user will have to login to their SaberisConnect account and manually download the file. Click on the processed file name in the right column, and save it to where your POS/ERP system is expecting to find it. (See Browser Setup for saving.)
Tips
If there is no file name appearing in the Uploaded File column, check that the Uploaded file is the correct one for the Module name showing in the Module column.
If the Status column shows an "Error", check to make sure all the steps starting with the Vendor System export or submit, through to the upload and factor settings are correct. If they are, please notify Saberis Support.