Data Mapping
Most of the quotation and ordering systems for Windows & Doors or Millwork provide longer than necessary descriptions. It is the most common complaint related to the data that is brought into a POS, ERP, or accounting system.
Saberis has developed an effective tool to address this problem: Phrase Mapping. It acts as a Search and Replace automated process.
You can create your own Phrase Mapping. For example, "High Performance Glass" could be mapped to HPG. Or, remove a phrase by mapping it to nothing (a blank). Another option is to map phrases to your own terminology, or your customer's terminology. It is recommended that a few hours be spent to get the basics done, and then as orders are processed over time, add to the Phrase Mapping table.
Step-by-Step Setup
Access Phrase Mapping
-
Under Account Admin, select Modules. Then select the Phrase Mapping for the desired Vendor Module.
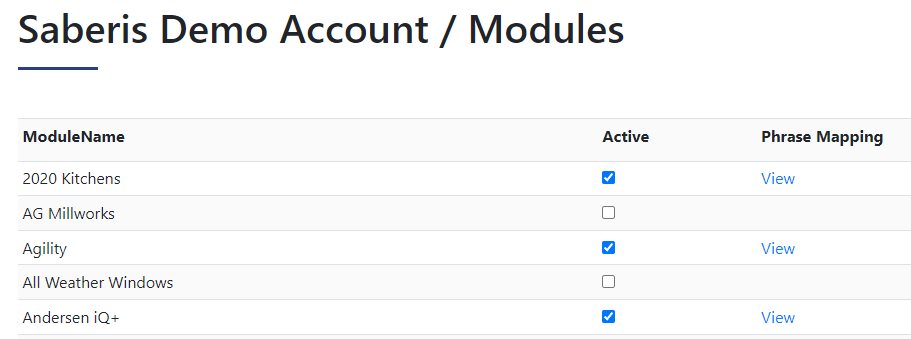
-
Under Settings, select the desired Vendor Module on the left menu. Then find and select the Phrase
Mapping Option and click on Edit.
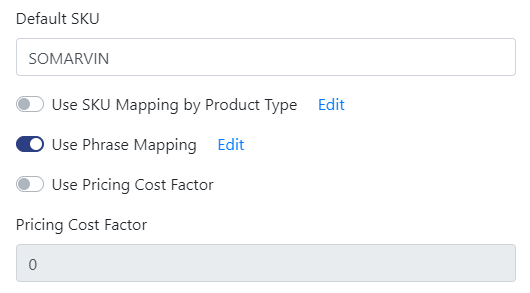
Click on Create New

Saberis Support can send you "starter mapping tables" for Marvin and Andersen iQ+. These are in the form of Excel documents that you can add to, edit, or delete rows. When you finish your editing, send the Excel back to support@saberis.com and it will be added to your mapping tables within a few days.
Source and Target Values
- The SourceValue is the phrase coming from the Vendor Quote/Order system.
- The TargetValue is what you want to send to your ERP/POS system.
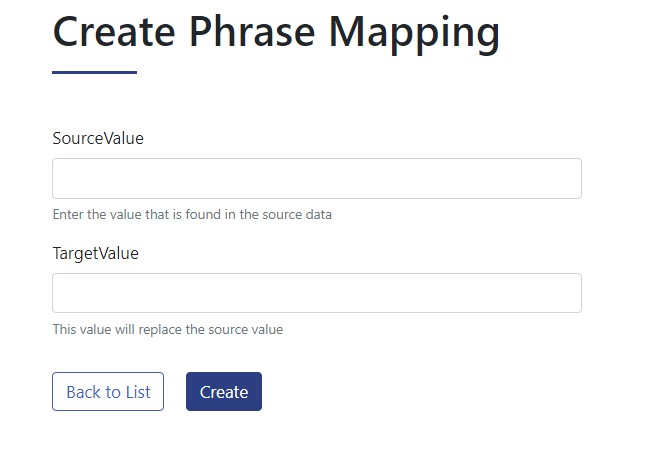
Types of Mapping
There are three main types of phrase mappings: abbreviations, blanking out text, and wildcards for variable information.
Abbreviations
-
Enter the source phrase and the abbreviated phrase. Then click on Create.
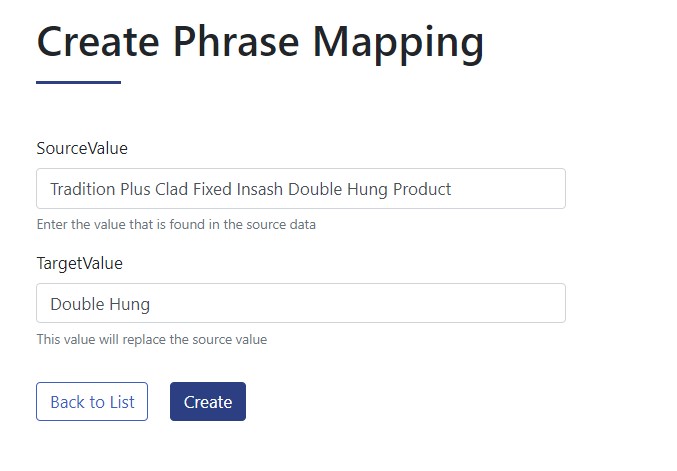
-
Or
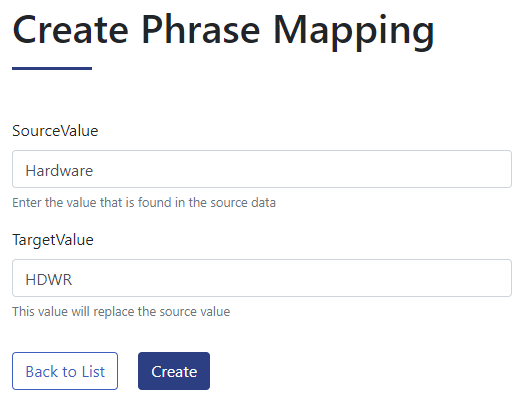
Blanking Out Text
-
Enter the source phrase to be deleted and leave the TargetValue box blank. Then click on Create.
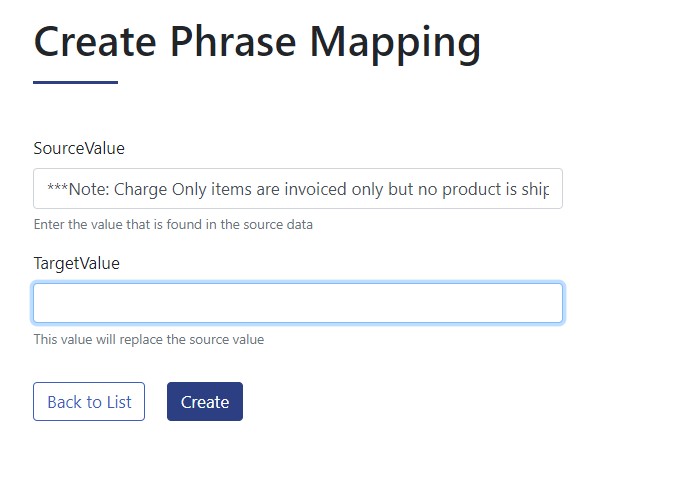
Your list has been started
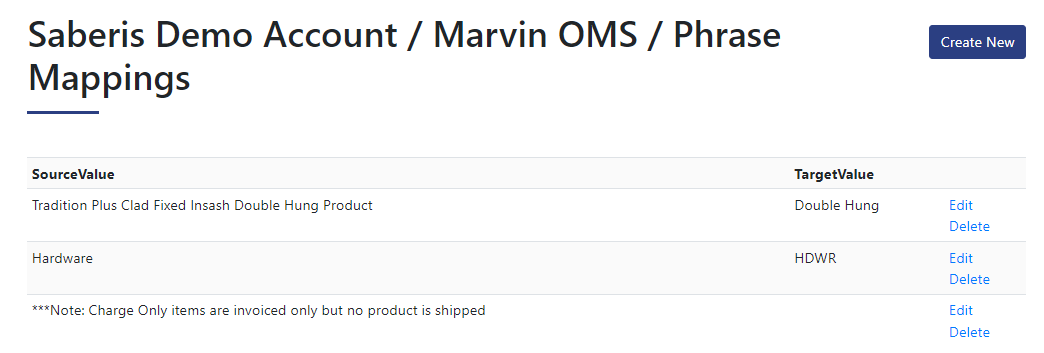
Wildcards
-
These can be used to alter or eliminate variable content. The Phrase or SourceValue must consist of
three parts.
- The starting phrase
- The wildcard character: %
- The ending phrase
-
The wildcard character % represents all variable information you want deleted or altered.
-
Example 1: U-Factor = 0.39, where the U-factor measurement could be any number
SourceValue: U-Factor%, where the starting phrase is "U-Factor" and the ending phrase is a comma "," -
Example 2: Rough Opening 24 1/2,
SourceValue: Rough Opening%, -
Example 3: ***Note: Please reference the Multi-Slide Site Prep Handbook for construction
guidelines.
SourceValue: ***Note%.
-
Example 1: U-Factor = 0.39, where the U-factor measurement could be any number
- Note: You may have to put a character back in the phrase that you just deleted. A comma may have to be entered into the TargetValue box to indicate the end of the phrase in the item description.
Escape Character
If the wildcard character % appears in the start or end phrase, then it must be indicated that it is not a wildcard by using an Escape character. The % symbol will then be treated as text rather than as a wildcard. The Saberis Escape character for phrase mapping is an exclamation point “!”.
-
Example 1: You want to blank out references to upcharges like “% Upcharge 25,”. The Start Phrase has
to include % Upcharge, but entering only “% Upcharge 25,“ to blank it out will not work because this
entry will be read as a wildcard with no starting phrase. The SourceValue box must include the
marked-up value with the Escape character of “!”. The starting phrase will be “!% Upcharge” and the
ending phrase will be a comma “,”.
SourceValue: !% Upcharge%, -
Example 2: You want to remove all opaque values such as “Opaque 20%”. The start phrase will be
“Opaque“ and the ending phrase will be “!%”. For the wildcard phrase mapping to remove variable
opaque values including the percent sign, you have to keep one % symbol to represent the wildcard
and add the escape character in front of the other % symbol to treat it as text for removal with the
ending phrase.
SourceValue: Opaque%!%
No Starting Phrase
If you have a series of phrases like “4 9/16” Jambs” that you want to eliminate, then the starting phrase will be unclear. To handle this type of wildcard mapping, use ONLY the comma “,” or a period “.” as the starting phrase if that is the starting point that appears before the variable content. For this case where the SourceValue phrase starts with the variable data, the starting phrase can only be one character long.
- Example: ...Surround, Bright View Mesh, 4 9/16" Jambs, Thru Jamb Installation...
-
The starting phrase will be a comma "," and the ending phrase will be "Jambs".
SourceValue: ,%Jambs
Clearing to the End
If you are only keeping the first few sentences of the item description or you would like to eliminate the description content after a certain point, you can use the CLEARTOEND short-cut.
- Example: ...***Note: Please reference the Multi-Slide Site Prep Handbook for construction guidelines....***Note: Unit Availability and Price is Subject to Change...
-
When an item description finishes with many notes that you want to remove, you can make the start
phrase *** or ***Note: and the ending phrase "CLEARTOEND", while leaving the TargetValue blank.
SourceValue: ***Note%CLEARTOEND
Tips and Tricks
- When the Ending Phrase is a space, you may be able to enter a single space for the end phrase after the % character in the SourceValue box. The mapping process will stop at the first space. So, if you have a space anywhere in the variable part of the phrase, it will not work.
- Keep in mind that if you delete a comma by including it in the SourceValue box, you may need to include a comma in the TargetValue box to separate the content in the final description text.
-
If the variable part of the phrase contains the ending phrase, it will not work properly:
Example: Rough Opening 36 1/2" X 46 1/4",Top Sash, with SourceValue: Rough Opening%,
Top Sash will not get deleted. The mapping will stop at the first comma. -
Continue being mindful of other data in item descriptions.
For example, say you are blanking out grille information starting with “white grilles” to the next comma with a SourceValue of “white%,”. If the unit has multiple pieces of the same colour, you will likely accidentally blank out more than was intended such as “white frames,”. Try including more information for the starting phrase, such as “white grilles%,”. - Please note that phrase mapping functionality reads the table entries from top to bottom. It will find and replace entries in that order.
-
Example 1: If you have mapped Height to H in a row above a mapping of Frame Height to FH, then the
frame height mapping will be ignored. The data will be read as Frame H. You can write the frame
height mapping first to solve this.

-
Example 2: If you map vinyl tempered windows to VT windows and wish to use “VT%,” get rid of all VT
ratings, check the order of the phrase mappings in the table. To avoid blanking out VT windows, you
can place the mapping for VT windows after the wildcard mapping for VT ratings. If you use the
wildcard for the rating as “VT%,” in a row after VT windows, you may be blanking out VT windows up
to the next comma instead of just the VT ratings.

Many ratings with Paradigm software, including the VT rating, typically have an equal sign “=” next to the rating. Writing VT =%, as the SourceValue will solve the sequencing issue in this case.
If you have more than 100 Phrases to map, or you find this mapping creation tool too time-consuming, you can use Excel and enter the Sourcevalue and TargetValue in 2 columns. Then send the file to support@saberis.com and we will upload it to your account on the SaberisConnect server.
Each vendor module in Saberis allows you to define a "default SKU" for special order processing. This value is sent to your POS/ERP system for inventory tracking.
In some cases, you may wish to remap items to different special order SKUs than can be captured in the regular processing - ex. by product type or window/door series.
Saberis has developed a very effective tool to address this problem: SKU Mapping.
Saberis has the ability to pass your ERP SKUs when this information is provided in your vendor data.
You would need to first work with the vendor to see if they have an "import" feature for product information.
Depending on your POS/ERP system, the "Unit of Measure" (UOM) may be required. The values would need to match in this case - ex. If the POS/ERP defines the product's UOM type as "EA" for an "each", then the vendor software needs to be configured with the same code "EA".
Saberis has additional logic in place to provide a default "Special Order" SKU in the export file for items that have not been updated with the ERP SKU.
As well, your POS or ERP system may either "reject" a SKU that is not already created in their system, or replace the SKU with either a "comment" line or a default/"template" SKU value.
How SKU mapping works
We review the data in your vendor files to look for information that can be used to classify your items. Here are a few examples:
- Product Series - your vendor may have a label that describes the underlying product series for windows or doors. For example, with Marvin Windows, you can order windows from a variety of product lines such as Essential, Elevate, Signature, Ultimate or Modern.
- Product Category - your vendor may group items based on their "category" or "product type", ex. Exterior Door, Interior Door, Parts, Millwork, etc.
Saberis will update the configuration for each vendor module that requires SKU mapping, replacing the default SKU for the vendor module with a new value based on the text we find in the vendor file.
Sample SKU Mapping:
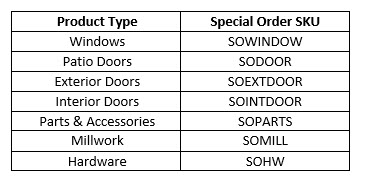
Please contact support@saberis.com for more information about the SKU mapping features available for your vendors
Step-by-Step Setup
Access SKU Mapping
Under Settings, select the desired Vendor Module. Then find and select SKU Mapping option and click on Edit.
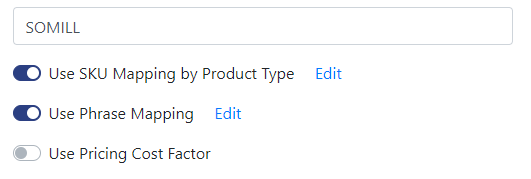
Click on Create New
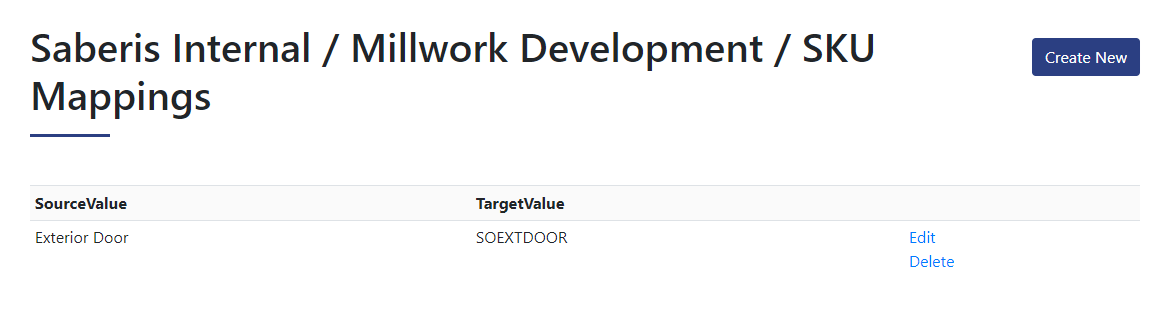
Source and Target Values
- The Source Value is the phrase coming from the Vendor Quote/Order system.
- The Target Value is what you want to send to your ERP/POS system.
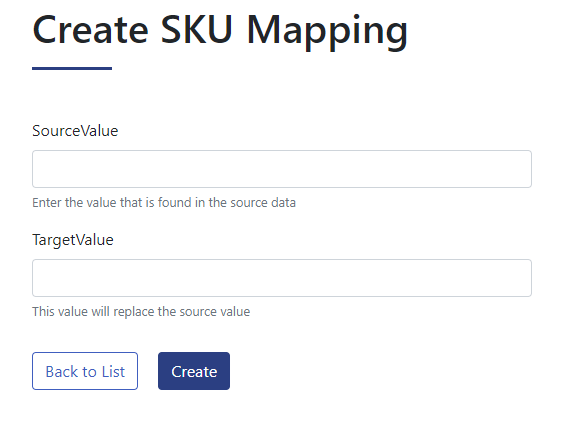
Enter the source phrase and the target phrase, then click on Create.
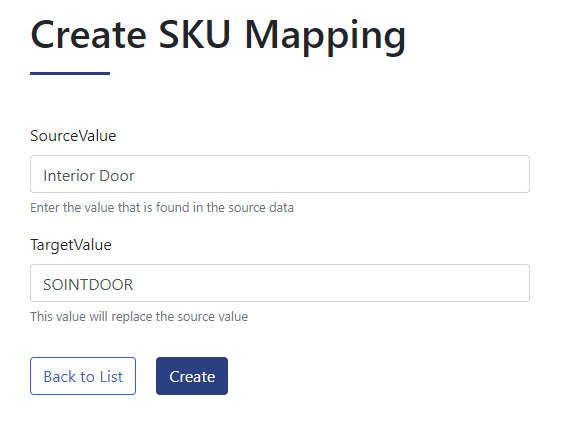
Your list has been started
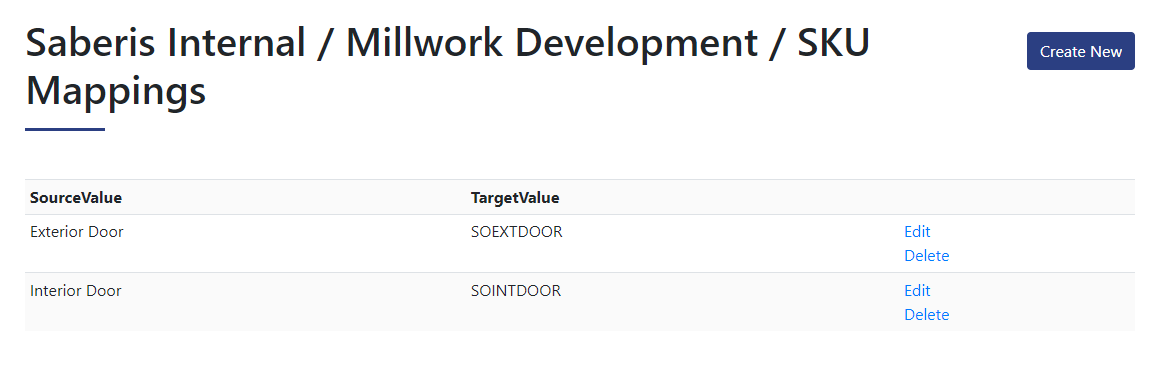
If you need assistance determining what source values can be used for your vendor SKU mapping, please contact support@saberis.com.