Palmer-Donavin
- If you are using Palmer-Donavin E-Catalog for doors, please refer to the integration process with Millwork Development.
Please contact 1907@palmerdonavin.com to request activation of the Saberis export button in Connect by Palmer-Donavin.
For more information, see our video on the: Palmer-Donavin Integration Process
-
On the Shopping Cart screen, you simply need to look for the SaberisConnect button at the bottom and select it.
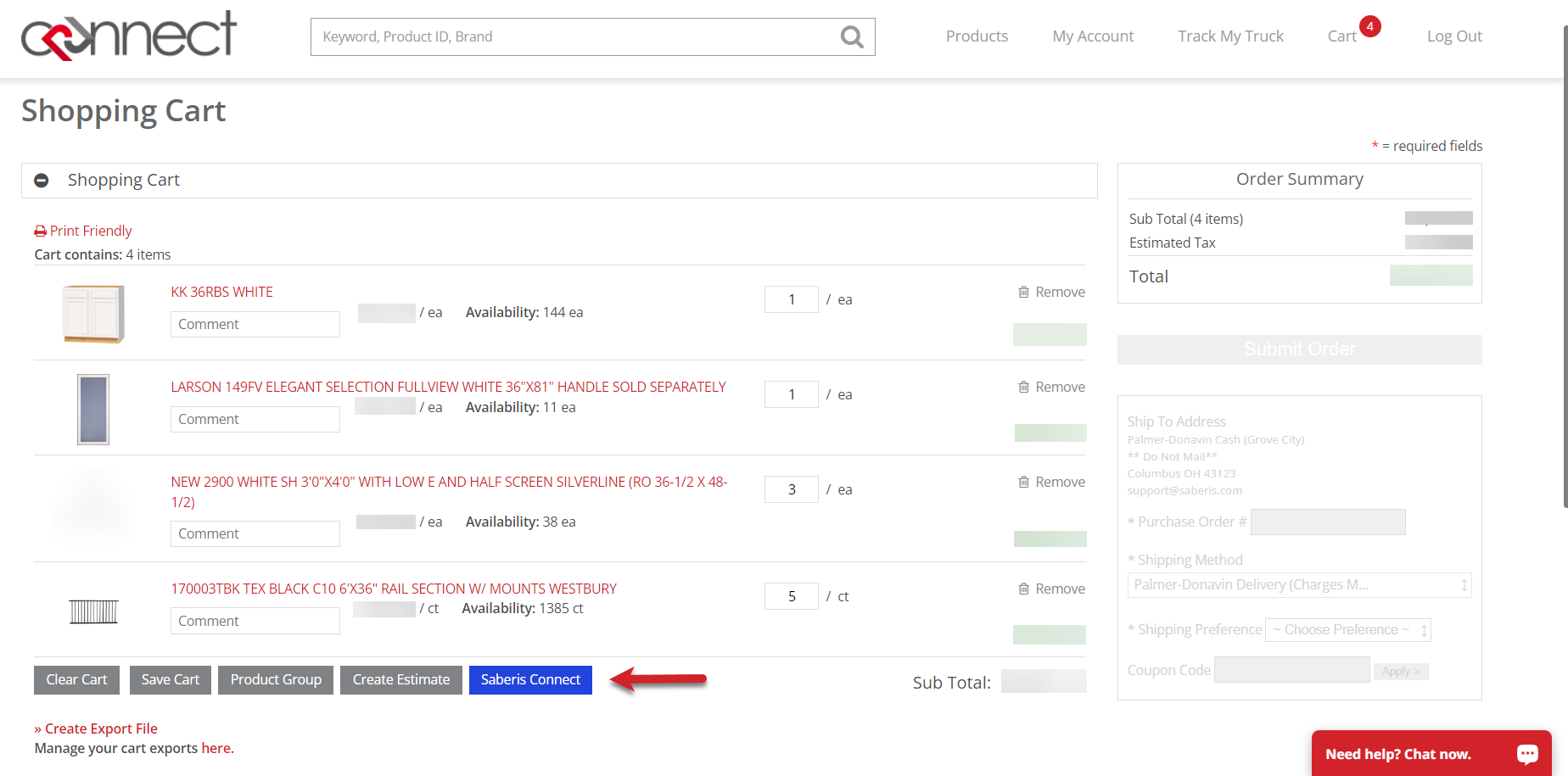
-
Enter your login information.
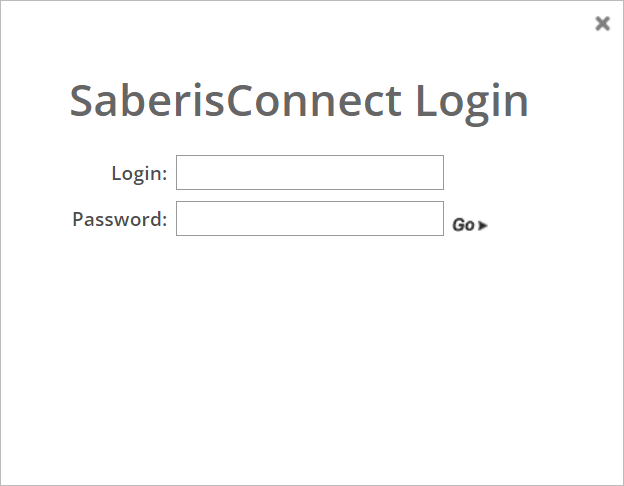
- When it is submitted, you will see a message that says it is Successful.
If you have an ERP system that can be setup to "pull" documents from our server, or have Saberis "push" them to your ERP server, then the process will be fully Stealth. If not, you will have to login to SaberisConnect and manually save the document to a folder for importing into your ERP system.